|
|
| One Point Lesson |
One丂Point丂Lesson丂13
Word丂偵幨恀傗僀儔僗僩傪挘傞晅偗傞偲丄峴撪偵擖傞偨傔帺桼偵摦偐偡偙偲偑偱偒傑偣傫丅
偦偙偱丄Word傪帠慜偵曄峏偟偰偍偔偲丄憓擖偟偨幨恀傗僀儔僗僩傪摦偐偡偙偲偑娙扨偵偱偒傑偡丅
Word2010偱偼丂丂僼傽僀儖 仺 僆僾僔儑儞 仺乽Word偺僆僾僔儑儞乿 偲僋儕僢僋偟傑偡丅
師偵乽徻嵶愝掕乿 傪僋儕僢僋偟丄塃懁偺僗僋儘乕儖僶乕傪壓偵偢傜偡偲乽愗傝庢傝丄僐僺乕丄揬傝晅偗乿 偲偄偆崁栚偑弌偰偒傑偡丅
偦偙偺丄恾傪憓擖/揬傝晅偗傞宍幃 偲偄偆偲偙傠偑 乽峴撪乿 偲側偭偰偄傑偡偺偱丄
塃偺壓岦偒偺仴報傪僋儕僢僋偟偰僾儖僟僂儞儊僯儏乕傪弌偟丄乽慜柺乿偵偟傑偡丅
嵟屻偵OK傪僋儕僢僋偟偰偍偒傑偟傚偆丅
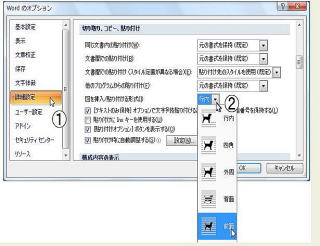
偙傟偱師偐傜偼憓擖偟偨幨恀傗僀儔僗僩傪帺桼偵摦偐偡偙偲偑娙扨偵偱偒傑偡丅
偙傟傑偱偺乽暥帤楍偺愜傝曉偟乿傗乽恾偺彂幃愝掕乿偼側偔側傝傑偡丅
幨恀傗僀儔僗僩傪懡梡偝傟傞曽偼曋棙偱偡丅
One丂Point丂Lesson丂12
崱夞偺丂One丂Point丂Lesson丂偼丄僷僜僐儞偺儕僇僶儕乕僨傿僗僋乮嵞僙僢僩傾僢僾僨傿僗僋乯偵偮偄偰偍榖偟傑偡丅
儕僇僶儕乕僨傿僗僋乮嵞僙僢僩傾僢僾僨傿僗僋乯偲偼丄挻娙扨偵偄偆偲僷僜僐儞傪峸擖帪偺忬懺偵栠偡偙偲傪偄偄傑偡丅
梋寁偵壗偺偙偲偐傢偐傜側偔側偭偨丠
暿偺椺傪偁偘偰愢柧偟傑偡丅偁側偨偑壠傪怴抸偟偨偲偟傑偡丅
嵟弶偼偒傟偄偵曅晅偄偰偄傑偡偑丄擭傪廳偹傞偛偲偵暔傪憹偊傞偟惍棟傕棎傟偰偒傑偡丅傑偨偄傜側偄暔傗偛傒傪偨傑偭偰偔傞偱偟傚偆丅偱傕偙偺偔傜偄偱偼傑偩扵偟暔偵帪娫偑偐偐傞掱搙偱偡丅
偦偺偆偪偮偄偵晄嬶崌偑傗偭偰偒傑偡丅
偳偙偵惍棟偟偨偐傢偐傜側偄丅
偨傫偡偺堷偒弌偟偑奐偐側偄丅
晹壆偵擖傟側偄丅
悈摴偺幹岥偑夡傟偰悈偑弌側偄丅
偮偄偵尯娭偺僇僊偑屘忈偟偰偑壠偵擖傟側偄丅丅
僪儔偊傕傫側傜乽偳偙偱傕僪傾乿偱夝寛偟偰偔傟傞偱偟傚偆偑丄壠傪怴抸帪忬懺偺傛偆偵乽尦偵栠偡乿偙偺偼梕堈側偙偲偱偼偁傝傑偣傫丅
僷僜僐儞偼偦傟偑偱偒傞偺偱偡丅
10擭偔傜偄偺慜偺僷僜僐儞偼丄峸擖帪偵儕僇僶儕乕僨傿僗僋乮嵞僙僢僩傾僢僾僨傿僗僋乯偑晅懏偟偰偍傝傑偟偨丅
偦傟偑偄傑偱偼偁傝傑偣傫丅
怴幵偺峸擖帪偵僗儁傾僞僀儎偑側偔側偭偨偺偲摨偠峫偊偱偡丅僷儞僋偑尭彮偟偨偺偲幵椉僐僗僩傪梷偊偰偄傞偺偱偟傚偆偐丅
嬤乆偺僷僜僐儞偼丄峸擖幰偑儕僇僶儕乕僨傿僗僋乮嵞僙僢僩傾僢僾僨傿僗僋乯傪嶌惉偱偒傞傛偆偟偰偄傑偡丅
僷僜僐儞偑壗傜偐偺尨場偱婲摦偟側偔側偭偨傝丄挷巕偑埆偄帪偼僷僜僐儞傪峸擖帪偺忬懺偵栠偡偙偲偑偱偒傑偡丅
弶婜壔偟傛偆偲偄偆偲偒偵丄儕僇僶儕乕僨傿僗僋偑側偗傟偽嶌嬈傪峴偆偙偲偑偱偒傑偣傫丅
嵟嬤丄僷僜僐儞偵偳偆偵傕側傜側偄晄嬶崌偑惗偠偰丄儕僇僶儕乕僨傿僗僋乮嵞僙僢僩傾僢僾僨傿僗僋乯偺偍悽榖偵側偭偨帠椺偑悢審偁傝傑偟偨丅
奆偝傫傕昁偢丄僷僜僐儞偺儕僇僶儕乕僨傿僗僋乮嵞僙僢僩傾僢僾僨傿僗僋乯傪嶌惉偟偰曐娗偟偰偍偄偰偔偩偝偄丅
嶌惉曽朄偺傢偐傜側偄曽偼丄偍栤偄崌傢偣偔偩偝偄丅
One丂Point丂Lesson丂11
Lesson丂9丂偱丂乽夋柺偺暥帤傪戝偒側昞帵偵偟傛偆丅乿傪尒偰偄偨偩偒偁傝偑偲偆偛偞偄傑偡丅
偲偙傠偑丄WindowsVista偼偱偒傞偗偳丄7埲崀偱偼庒姳曽朄偑堎側偭偰偄偰偱偒側偄偲偺偍栤偄崌傢偣偑偁傝傑偟偨偺偱丄偙偙偵偍抦傜偣偟傑偡丅
嘆僗僞乕僩
嘇僐儞僩儘乕儖僷僱儖
嘊僨傿僗僾儗傿
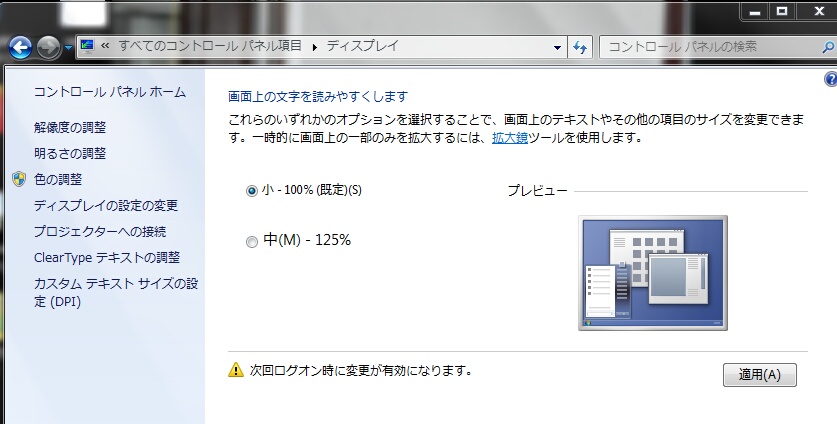
嘋婛掕偺乽彫乿傪乽拞乿125%偵曄偊偰僋儕僢僋
嘍揔梡傪僋儕僢僋
偡傋偰廔偊偨傜僨僗僋僩僢僾偐傜揹尮傪嵞婲摦偟傑偡丅
One丂Point丂Lesson丂10
CD傗DVD偑庢傝弌偣側偐偭偨偙偲偼偁傝傑偣傫偐丠
堄奜偲偁傞偺偑丆CD傗DVD傪庢傝弌偡偺傪朰傟偰丆僷僜僐儞偺揹尮傪愗偭偰偟傑偆偙偲偱偡丅
偙偺偲偒偼丆嵞婲摦偟偰庢傝弌偡偺偑尨懃偱偡丅
傑偨丆晛捠偵儃僞儞傪墴偟偰僨僀僗僋傪庢傝弌偦偆偲偟偰傕弌偰偙側偐偭偨偙偲傕偁傞偱偟傚偆丅
偦偙偱丆娙扨偵僨傿僗僋傪庢傝弌偡曽朄傪嫵偊傑偟傚偆丅
僛儈僋儕僢僾傪堦偮梡堄偟偰偔偩偝偄丅偦偺愜傝嬋偘晹暘傪堦偮怢偽偟傑偡丅
1.僷僜僐儞偺揹尮傪愗傝傑偡丅
2.CD/DVD捠忢庢傝弌偟儃僞儞偺墶偵彫偝側寠偑偁傞偺傪妋擣偟傑偡丅
3.怢偽偟偨僛儈僋儕僢僾偺愭側偳丆峝偄嵽幙偱愭偺嵶偄朹忬偺傕偺傪丆偦偺墶偺寠偵傑偭偡偖丆寉偔嵎偟崬傒傑偡丅
4丏埲忋偱僪儔僀僽偑奐偄偰丆CD丒DVD僨傿僗僋傪庢傝弌偡偙偲偑偱偒傑偡丅
乮壓恾嶲徠乯

婘偺堷弌偵僛儈僋儕僢僾傪堦偮忢旛偟偰偍偔偲堄奜側偲偙傠偱廳曮偡傞傕偺偱偡丅
One丂Point丂Lesson丂9
乽夋柺偺暥帤傪戝偒側昞帵偵偟傛偆丅乿
嵟嬤偺僷僜僐儞偼暥帤傗傾僀僐儞側偳偑彫偝偔尒偯傜偔偁傝傑偣傫偐丠
寛偟偰擭偺偣偄偱偼偁傝傑偣傫丠
偦偺懳嶔曽朄偵偮偄偰徠夛偟傑偟傚偆丅
嘆僨僗僋僩僢僾偺側偵傕側偄偲偙傠偱塃僋儕僢僋
嘇屄恖愝掕傪僋儕僢僋
嘊僼僅儞僩僒僀僘(DPI)偺挷惍傪僋儕僢僋

嘋戝偒側僗働乕儖乧乧傪僋儕僢僋
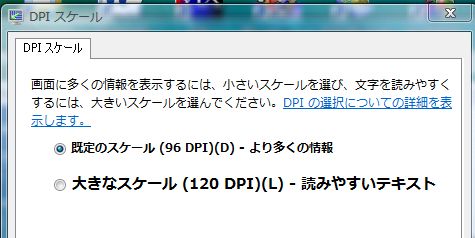
嘍OK傪僋儕僢僋搑拞偱妋擣偑偱偰偒傑偡偑丆慜岦偒偵恑傔傑偡丅
偡傋偰廔偊偨傜僨僗僋僩僢僾偐傜揹尮偺嵞婲摦傪偟傑偡丅
偙傟偱堦夞傝戝偒側昞帵偵側傝傑偟偨偹丅
One丂Point丂Lesson丂8
Word丄Excel側偳僂傿儞僪僂傪忋壓傗嵍塃偵堏摦偡傞偵偼丄僗僋儘乕儖僶乕傪僪儔僢僌偟偨傝丄儅僂僗儂僀乕儖傪僌儖僌儖夞偟偰巊偆偺偑堦斒揑偱偡丅偟偐偟丄僂傿儞僪僂偺僒僀僘偑戝偒偄偲丄栚揑偺埵抲傑偱僗僋儘乕儖偡傞偺偵庤娫偑偐偐傞偙偲偑偁傝傑偡丅
崱夞偺Point丂Lesson丅妎偊偨偄偺偑丄僗僋儘乕儖僶乕傪塃僋儕僢僋偡傞曽朄偱偡丅
塃僋儕僢僋偡傞偲僒僽儊僯儏乕偑偱傑偡丅偦傟傪慖戰偡傞偩偗偱丄僂傿儞僪僂偺抂傑偱慺憗偔堏摦偟偨傝丄1夋柺偢偮忋壓傊堏摦偟偨傝偱偒傑偡丅僽儔僂僓偱廲挿偺僂僃僽儁乕僕傪墈棗偟偰偄傞偲偒傗Word丄Excel偱挿偄暥彂傪曇廤偟偰偄傞偲偒側偳偵偲偰傕曋棙偱偡丅
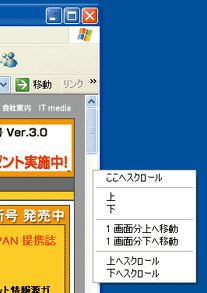
僗僋儘乕儖僶乕偑昞帵偝傟偰偄傟偽丄傎偲傫偳偺僜僼僩偱巊梡偱偒傞偱偟傚偆丅
偍偝傜偄
僗僋儘乕儖僶乕傪塃僋儕僢僋偡傞偲丄偙偺傛偆側儊僯儏乕偑昞帵偝傟丄栚揑偺埵抲傊娙扨偵堏摦偱偒傑偡丅廲偩偗偱側偔丄墶偺僗僋儘乕儖僶乕偱傕摨條偺憖嶌偑壜擻偱偡丅
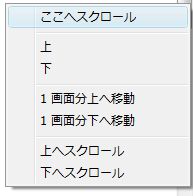
One丂Point丂Lesson丂7
壓恾偺傛偆偵丄Internet傪尒偰偄傞偲偒丄偦偺Web儁乕僕傪報嶞偟偨偄偲巚傢傟偨偙偲偼偁傝傑偣傫偐丠
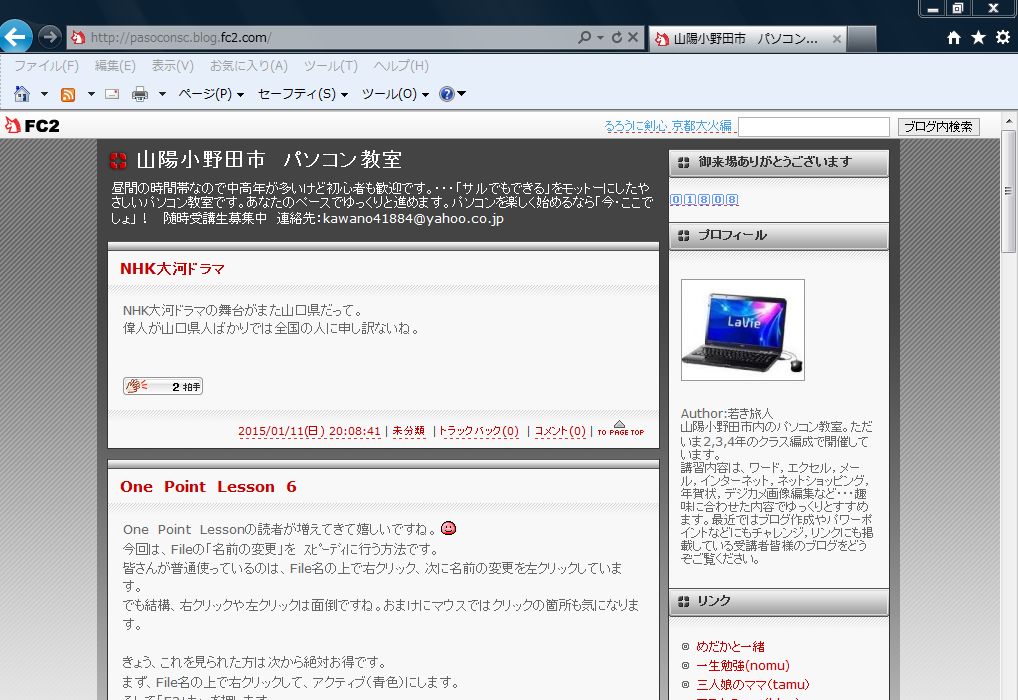
偦偺傛偆側偲偒丄壓恾偺報嶞僐儅儞僪傪巊偭偰報嶞偟偰傕嵍塃偑梡巻偵廂傑傜側偄偙偲偑偁傝傑偡丅
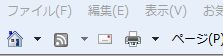
嵍塃偑梡巻偵廂傑傜側偄偲偒偵偼丄慡懱偑廂傑傞傛偆偵報嶞僒僀僘傪曄峏偱偒傑偡丅
乽報嶞乿僐儅儞僪偺乽仴乿儃僞儞傪僋儕僢僋偟丄乽報嶞僾儗價儏乕乿傪慖戰偟傑偡丅
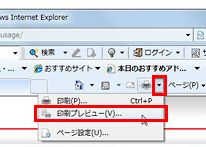
師偵乽報嶞僒僀僘偺曄峏乿偺乽仴乿傪僋儕僢僋偟丄乽弅彫偟偰慡懱傪報嶞偡傞乿傪慖戰偟傑偡丅
昞帵傪妋擣偰丄嵍抂偺乽僪僉儏儊儞僩偺報嶞偡傞乿儃僞儞傪僋儕僢僋偟傑偡丅

乽報嶞乿僟僀傾儘僌儃僢僋僗偑奐偄偨傜丄乽報嶞乿儃僞儞傪僋儕僢僋偟偰丄報嶞傪幚峴偟傑偡丅
One丂Point丂Lesson丂6
崱夞偼丄File偺乽柤慜偺曄峏乿傪丂剿甙棉▊蓫s偆曽朄偱偡丅
奆偝傫偑晛捠巊偭偰偄傞偺偼丄File柤偺忋偱塃僋儕僢僋丄師偵柤慜偺曄峏傪嵍僋儕僢僋偟偰偄傑偡丅
偱傕寢峔丄塃僋儕僢僋傗嵍僋儕僢僋偼柺搢偱偡偹丅偍傑偗偵儅僂僗偱偼僋儕僢僋偺売強傕婥偵側傝傑偡丅
偒傚偆丄偙傟傪尒傜傟偨曽偼師偐傜愨懳偍摼偱偡丅
傑偢丄File柤偺忋偱塃僋儕僢僋偟偰丄傾僋僥傿僽乮惵怓乯偵偟傑偡丅
偦偟偰乽F2乿僉乕傪墴偟傑偡丅
偙傟偱丄File柤偑曄峏偱偒傑偡傛丅
偍帋偟偁傟
偍偝傜偄
摉慠丄File柤偩偗偱側偔丄Folder柤傕曄峏偱偒傑偡丅
One丂Point丂Lesson丂5
僷僜僐儞偺憖嶌偵偍偄偰丄僔儑乕僩僇僢僩僉乕傪妎偊傞偲堦抜偲忋払偟傑偡丅
偙傟傜偺憖嶌偼偡傋偰丂Ctrl僉亅傪墴偡偙偲偑嫟捠偟偰偄傑偡丅
Ctrl亄A丂偡傋偰丄丂Ctrl亄X丂愗傝庢傝丄Ctrl亄C丂僐僺乕丄丂丂丂Ctrl亄V丂揬傝晅偗丄
Ctrl亄Z丂尦偵栠偡丄Ctrl亄P丂報嶞丂丂丄Ctrl亄S丂忋彂偒曐懚
妎偊傞梫椞偲偟偰師偺傛偆偵偡傞偲傛偄偱偟傚偆丅
P偼Print偱報嶞丄S偼Save偱曐懚丅偙傟偼偄偄偱偡偹丅
偦偺懠偼嵍偺乽Ctrl乿僉乕偺嬤偄僉乕傪廤傔偰偄傑偡偐傜丄
A偼All偱偡傋偰丄倅偼栠偡丄X偼僴僒儈偺愗傝庢傝丄C偼Copy偱僐僺乕丄V偼挘傝晅偗偰V僒僀儞
偙傟傜偼丄Word傗Excel偩偗偱側偔丄壜擻側僜僼僩偵偍偄偰巊梡偱偒傑偡偺偱惀旕廗摼偔偩偝偄丅
Word傗Excel偵偍偄偰報嶞偼丄僗僞乕僩乮僼傽僀儖乯亅報嶞亅報嶞愝掕夋柺偵側傝傑偡丅儅僂僗傪2夞僋儕僢僋偟傑偡丅
乮Ctrl亄P丂報嶞乯偱偼丄儅僂僗傪巊傢偢丄偙傟偩偗偱報嶞愝掕夋柺偵側傝傑偡丅
One丂Point丂Lesson丂4
捠忢丄暥帤擖椡傪偟偰偄傞偲偒丄僇乕僜儖偑巚傢偸偲偙傠偵旘傫偱偄偔偙偲偑偁傝傑偣傫偐丅
偦傟偼擖椡傪偟偰偄傞偲偒偵丄婥偑偮偐偢偵巜偑僞僢僠僷僢僪偵偝傢偭偰偄傞偙偲偑懡偄偺偱偡丅
巹偼恊巜偑懡偄偱偡偹丅戝偒偄偐傜傕偁傞偱偟傚偆偑丄埵抲揑偵拞墰偵側傞偐傜偱偟傚偆偐丅
尦棃丄僞僢僠僷僢僪偼儅僂僗偑側偔偰傕僇乕僜儖偺堏摦傗僋儕僢僋偑偱偒傞傛偆偵側偭偰偄傞偺偱偡丅

儅僂僗偑偁傟偽僞僢僠僷僢僪偼昁梫側偔丄岆摦嶌偺尨場偵側傞偺偱柍岠偵偟偨偄曽偼懕偗偰撉傫偱偔偩偝偄丅
僞僢僠僷僢僪傪柍岠偵偡傞偙偲偼丄
僷僜僐儞偵傛偭偰偦偺愝掕偑偱偒傞傕偺偲偱偒側偄傕偺偑偁傝傑偡丅
偮傑傝丄僷僜僐儞偺婡庬傗Windows偺Ver偱堎側傝傑偡丅廬偭偰丄愢柧傪丂One丂Point丂偱偡傞偙偲偼偐側傝柺搢偱偡丅
婓朷幰偼僷僜僐儞嫵幒偵偰帪娫慜偵庴偗晅偗傑偡丅
One丂Point丂Lesson丂3
崱挬偼12寧偵偟偰偼捒偟偔敄偭偡傜偲愥壔徬丅愥偼堦柺傪敀偔偝偣偰偔傟傞偺偱丄椙偄傕埆偄傕偡傋偰傪儕僙僢僩偟偰偔傟傞傛偆偱偡丅
偝偰丄偒傚偆傕奜弌傪峊偊偨偺偱丄丂One丂Point丂乽揹戩偺巊偄曽乿偺榖傪偟傑偟傚偆丅
奆偝傫丄僷僜僐儞傪偄傠偄傠巊偭偰偄傑偡偑丄揹戩偑僷僜僐儞偵撪憻偝傟偰偄傞偙偲傪抦偭偰偄傑偟偨偐丠
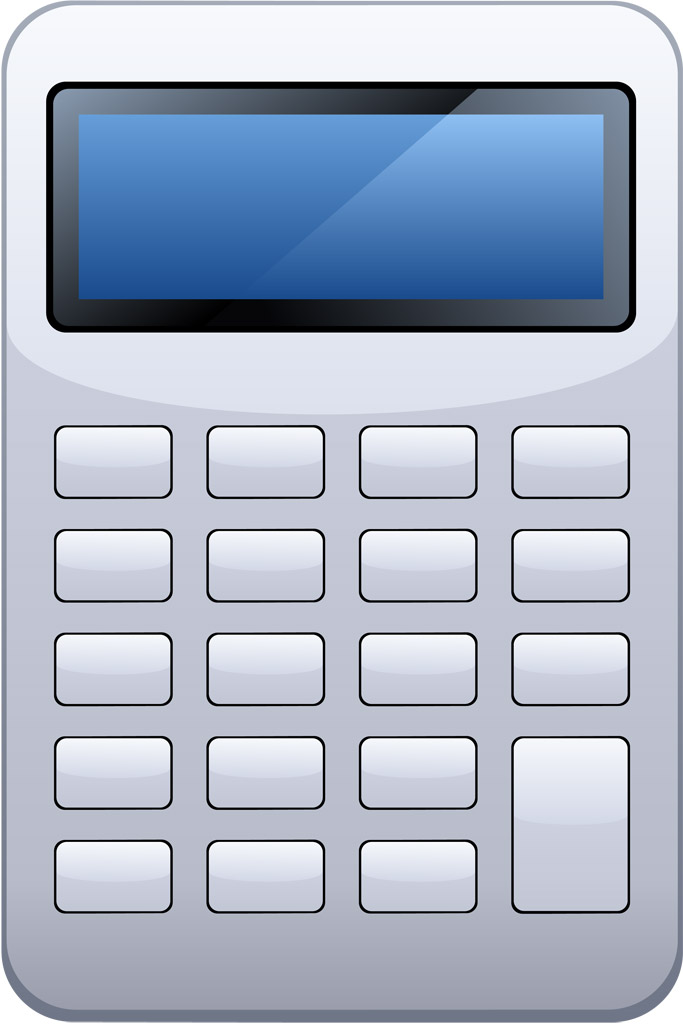
僨僗僋僩僢僾夋柺偐傜丄乽僗僞乕僩亅偡傋偰偺僾儘僌儔儉亅傾僋僙僒儕亅揹戩乿偱棫偪忋偑傝傑偡丅
偙偙偱偮偄偱偵丄僨僗僋僩僢僾夋柺偵挘傝晅偗偰偍偒傑偟傚偆丅
挘傝晅偗曽丗揹戩傪塃僋儕僢僋亅僪儔僢僌偟偨傑傑僨僗僋僩僢僾傊亅僪儔僢僌傪曻偟偰亅僔儑乕僩僇僢僩傪偙偙偵嶌惉
巊偄曽丗
偨偲偊偽丄儚乕僪暥彂嶌惉拞乮僄僋僙儖偱傕摨條乯偵寁嶼偡傞偙偲偑偱偒偰揹戩偑昁梫偵側傝丄寁嶼偟偨寢壥傪儚乕僪偵揮婰偟偨偄偲偒丄崱傑偱偁側偨偼偳偆偟偰偄傑偟偨偐丠
堷弌偐傜揹戩傪弌偟偰寁嶼傪偟偰丄寢壥傪尒側偑傜儚乕僪暥彂偵僉乕偱擖椡偟偰偄傑偟偨偹丅
偱傕丄偙偺偲偒墲乆偵偟偰偁傞偺偑岆擖椡側偺偱偡丅拞崅擭偼揮婰偡傞偲偒偵丄揹戩偺悢帤傪撉傒娫堘偊偨傝丄僷僜僐儞偵懪偪崬傒傪娫堘偊偨傝丄寘悢傪娫堘偊偨傝丄乧
偱傕丄偙傟偐傜偼堘偄傑偡丅
偲傝偁偊偢儚乕僪暥彂傪夋柺嵟彫壔偟傑偡丅僨僗僋僩僢僾偺揹戩傪W僋儕僢僋偟偰僷僜僐儞揹戩偱寁嶼偝偣傑偟傚偆丅

偙偙偱丄婰崋偺丂亊偼乽*乿丄 亐偼乽/乿丄 併丂(儖乕僩) 偼
乽sqrt乿丄丂媡悢偼乽1/x乿偱偡丅
寁嶼傪廔偊偨傜丂乽Ctrl乿傪墴偟側偑傜乽C乿偱丄僷僜僐儞偵僐僺乕
師偵丄儚乕僪暥彂傪嵟戝壔偟偰丄乽Ctrl乿傪墴偟側偑傜乽V乿傪墴偟偰揬傝晅偗傞偲丄寁嶼寢壥偑儚乕僪偵揮婰偝傟傑偡丅
偙傟偱擖椡儈僗偼夝徚偝傟傑偡丅偍帋偟偁傟
One丂Point丂Lesson丂2
戞2夞傕僷僜僐儞抂巕偱偡丅
幨恀偺抂巕傪尒側偑傜愢柧偟傑偡丅

嵍偐傜
嘆柍慄LAN偺僗僀僢僠丗柍慄偱Internet傪庴怣偟傑偡丅捠忢偼ON偵偟偰偔偩偝偄丅
嘇僿僢僪儂乕儞丗僿僢僪儂乕儞丒僀儎儂乕儞傪僗僥儗僆壒惡偱暦偔偙偲偑偱偒傑偡丅乮儅僀僋偲娫堘偊傗偡偄偺偱拲堄乯
嘊儅僀僋丗儅僀僋傪憓擖偟偰夛榖偵棙梡偟傑偡丅僿僢僪儂乕儞偲堦懱偺傕偺傕偁傝傑偡丅乮僿僢僪儂乕儞偲娫堘偊傗偡偄偺偱拲堄乯
嘋USB偑擇偮丗
塃懁丗儅僂僗傗USB儊儌儕側偳偺愙懕梡偲偟偰巊梡偝傟傑偡丅捠忢偼俁乣係屄偑丄僷僜僐儞偺慜屻嵍塃偵偮偄偰偄傑偡丅
嵍懁丗乽USB僗儕乕僾傾儞僪僠儍乕僕乿偲偄偆柤慜偱屇偽傟傑偡丅偙傟偼丄搶幣惢昳偺僷僜僐儞偱巊傢傟偰偍傝丄晉巑捠偱偼乽揹尮僆僼USB廩揹乿丄NEC偱偼乽僷儚乕僆僼USB廩揹乿偲徯夘偝傟偰偄傑偡偑丄偳傟傕摨偠偱斾妑揑怴偟偄婡擻偱偡丅
僷僜僐儞揹尮偑OFF偱傕実懷側偳偺廩揹梡偲偟偰巊梡偝傟傑偡丅
嘍HDMI丗抧僨僕僥儗價側偳偵嵦梡偝傟偰偄傞抂巕偱丄僨僕僞儖弌椡偑偱偒傑偡丅僷僜僐儞夋柺傪TV偱尒傞偙偲偑偱偒傑偡丅
嘐Lan丗Lan働乕僽儖傪愙懕偟偰Internet傪庴怣偟傑偡丅
嘑傾僫儘僌抂巕丗夋憸傪傾僫儘僌偱弌椡偡傞抂巕偱偡丅庡偵僾儘僕僃僋僞偺愙懕偵巊梡偟傑偡丅宍忬偼戜宍偱偡丅忋壓傪娫堘偊側偄偱偔偩偝偄丅
嘒奜晹揹尮丗傾僟僾僞傪愙懕偟偰丄壠掚偺100V僐儞僙儞僩偑巊梡偱偒傑偡丅
傾僟僾僞偼僷僜僐儞偵傛偭偰堘偄傑偡偺偱丄庁傝傞偲偒偼傾僟僾僞偑摨宆偐拲堄偑昁梫偱偡丅偦偺偨傔偵傕朰傟側偄偙偲偱偡丅
One丂Point丂Lesson丂1
僷僜僐儞偺慜屻嵍塃偺懁柺偵偼丄戝彫偺條乆側抂巕偑暲傫偱偄傑偡丅幚偵偨偔偝傫偺庬椶偺抂巕偑偁傝傑偡偑丄偦傟偧傟偺婡擻傪棟夝偡傞偙偲偑戝愗偱偡丅
僷僜僐儞杮懱偺抂巕偺桳柍偱丄僷僜僐儞偺婡擻傕曄傢傝傑偡丅尰峴偺僷僜僐儞丄師峸擖帪偺僷僜僐儞傪慖傇嵺偺堦偮偺婎弨偲偟偰偔偩偝偄丅
偙傟傑偱偺僷僜僐儞嫵幒傪捠偟偰丄愙懕偺岆傝偺懡偄傕偺偲偟偰丄USB儊儌儕偺愙懕偑偁傝傑偡丅
峫偊傜傟側偄偐傕抦傟傑偣傫偑丄USB儊儌儕傪僷僜僐儞偵偮側偖嵺丄USB抂巕偲娫堘偊偰奜晹Lan抂巕偵宷偄偱偄傞偺偱偡丅偁側偨傕偒偭偲偁傞偱偟傚偆丅側偤側傜晛捠偼抂巕偼宍忬偑堎側傞偙偲偐傜丄愙懕偱偒側偄偺偱偡偑丄
USB儊儌儕偼奜晹Lan抂巕偵擖傞偺偱偡丅偙偺偙偲偐傜愙懕偡傞嵺偵偼丄宍忬傪妋擣偟偰憓擖偡傞傛偆偵偟傑偟傚偆丅
偪側傒偵USB儊儌儕偺宍忬偼HDMI抂巕偵傕帡偰偄傞偺偱偡偑丄偙偪傜偼憓擖偼偱偒傑偣傫丅
偍偝傜偄丂
愙懕偡傞偲偒偼丄師偵拲堄偟傑偟傚偆丅
嘆愙懕抂巕偺宍忬偺妋擣
嘇愙懕抂巕偺昞丒棤偺妋擣
嘊柍棟偵憓擖偟側偄偙偲丅
|
|
|

